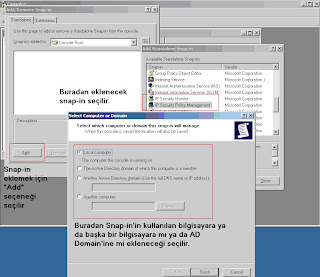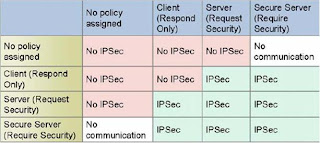TeamViewer v3.6.4735 (İster kurulumlu ister kurulumsuz) | 1,6 MB
TeamViewer ile internet üzerinden herhangi iki bilgisayar arasında bağlantı oluşturup, yönetim işlemi yapabilirsiniz.
TeamViewer kullanabilmek için sadece iki tarafın da yazılımı kurması yeterli. Sonra kolaylıkla herhangi bir ayar yapmadan
karşı bilgisayara ve masaüstüne bağlanabilirsiniz.
İlk olarak programın kurulum dosyasına tıkladığınızda size yükleme mi yapacağınızı yoksa doğrudan çalıştırmak mı istediğinizi sorar. Run yani şimdi çalıştır dersek masaüstüne kısayol falan atmaz. Ancak kullandığı bilgisayarda o anda guest (misafir) olanlar için birebirdir.
Kişisel kullanım için kullanıyorumu seçiniz (ortadaki).
Sözleşmeyi kabul etmelisiniz.
Normal yüklemeyi (default'u) seçebilir sonradan elle şifreleyebilirsiniz veya gördüğünüz ekranda şifreyebilirsiniz.
-Numaranız (yani ID) sabit olur.
-Şifrenizi isterseniz elinizle belirleyebilir isterseniz de her açılışta programın otomatik olarak 4 haneli bir şifre atamasını sağlayabilirsiniz. (Şifre atamak için Extras-Option-Password)
-Her açılışta otomatik olarak başlamasını sağlamk için Extras-Option-StartUp TeamViewer with Windows'u işaretleyebilirsiniz.
-Extras-Options-Remote Control kısmında karşı tarafa bağlandığınızda karşı tarafgın duvarkağıdını o anlık olarak kaldırabilme ve erişim izinlerini değiştirme seçeneklerini kullanabilirsiniz.
-Presentation sekmesinden yüksek kalite-düşük kalite diye bağlantı hızınıza göre bir şeçim yapabilirsiniz.
-Ve dahası...
-Özetlersek;
Programı amacına yönelik kullanabilmek için iki bilgisayara da bunun kurulmuş olması gerekir. Ahmet ve Ayşe adlı iki kişi olduğunu varsayalım. Ahmet İstanbul, Ayşe ise İzmir'de. Ayşe'nin bilgisayarında bir sorun var ve Ahmet Ayşe'ye TeamViewer'ı kurdurtuyor. Ayşe'den onun ID'sini alıyor ve kendi bilgisayarında [aşağıdaki ekranada yazdığım (sağdaki ID kısmı)] ilgili kutucuğa bu ID'yi yazıyor. Connect dediğinde Ahmet'ten şifre istenecek. Bu şifreyi Ayşe belirlemediyse program atamış demektir ki o şifre de 1739 olsun. Ahmet 1739 yazarak Ayşe'nin bilgisayarına bağlanır ve istediğini yapabilir. Ancak Ayşe istediğini zaman programı kapatma yetkisine yani bağlantıyı sonlandırma yetkisine tabiki sahip. Tam tersi durumda yani Ayşe, Ahmet'in bilgisayarına bağlanacağı zaman 16 155 104 yazacak ve Ahmet şifreyi kendisi değiştirmediyse (sadece o anlık) şifreyi 8637 girecek ve bağlantı kurulacak.
***İNDİR***
http://rapidshare.com/files/133586796/TeamViewer_Setup.exe